Operating system (OS) XP: 7, 8, 10: Processor (CPU) 1.2 GHz or faster processor: System memory (RAM) 768 MB: Hard disk drive (HDD) 500 MB: Video card (GPU) 128 MB of VRAM DirectX 9.0c compatible Shader model 3.0 support.
- Call of Duty: Modern Warfare 3 (also known as Call of Duty: MW3) is a 2011 first-person shooter game, jointly developed by Infinity Ward and Sledgehammer Games and published by Activision. The game was released worldwide in November 2011 for Microsoft Windows, the Xbox 360, PlayStation 3, and Wii.
- Call of Duty 4: Modern Warfare - Mac by Aspyr Mac OS X Intel $17.91. Ships from and sold by Light Sales Force. 14 offers from $2.00.
vDosWP for the Mac
How to install it | How to use it | Printing | Graphics, color, etc. | If you only have the WPDOS installer files | Home page
vDosWP for the Mac runs WordPerfect for DOS 5.1, 6.1, or 6.2 under the Macintosh operating system. It is one of two systems created by this site for running WPDOS on Macintosh systems; the other is the WPDOSBoxMac system described on another page.
Both systems work in similar ways. WPDOSBoxMac supports high-resolution graphics for WPDOS graphic modes; vDosWP only supports 640x480 VGA graphics. I use vDosWP on my own systems; you may prefer WPDOSBoxMac. Feel free to try both; they do not conflict with each other.
The vDosWP system is based on vDos, by Jos Schaars, a Windows program that runs DOS applications in a window on the Windows desktop or in full-screen mode. The vDosWP for the Mac system runs vDos in a 'wrapper' (based on the open-source Wine project) that allows it operate on the Mac.
Like DOSBox-X (the basis of this site's WPDOSBoxMac system), vDos creates a DOS 'environment' that acts like a 'virtual' computer inside your real one. For example, drive C: in vDos is actually a folder on your hard disk named vDosDisk inside your OS X user folder. You absolutely must understand this concept while using vDosWP.
vDosWP for the Mac has these limitations:
- It supports only basic VGA graphics (640x480). It does not support higher-resolution VESA graphics and never will. If you need high-resolution graphic editing in WPDOS 6.x, use the DOSBox-based WPDOSBox system. (However: vDos easily displays a high-resolution PDF preview of the current document for viewing or printing.)
- It cannot be used for Arabic or Hebrew WordPerfect (which continue to work well under the DOSBox-X-based WPDOSBox system).
The system runs under macOS 10.12, 10.13, 10.14, and 10.15 and 11.0 Big Sur.It is frequently updated. The installer contains two different versions, a 32-bit version for use in OS X 10.12 through macOS 10.14, and a 64-bit version for use in later versions. If you have the 32-bit version, and later upgrade to macOS 10.15 Catalina or macOS 11.0 Big Sur, you will need to run the installer again, because the 32-bit version will not work in macOS 10.15 or later.
If you find this system useful, please visit this page.
If you want to read about WordPerfect for the Macintosh, which is an entirely different program from WordPerfect for DOS, see a separate page about WPMac on modern Intel-based Macs.
Frequently asked question:
Q. My Mac tells me that the vDosWP application is damaged and must be moved to the trash! How could you be so time-wasting and incompetent as to send me a broken application? I want my money back immediately!
A. First, take a deep breath. Did you ignore the extremely important instruction below, and the paragraph above it that warns 'Don't be clueless!' Probably you did ignore that paragraph. Now please read it slowly and follow it carefully. Also, I can't return your money, because you didn't give me any. However, you are certainly welcome to do exactly that.
How to install vDosWP for the Mac
1. You will need a copy of your WPDOS program files from your old computer. If you use WPDOS 5.1, copy the entire WP51 folder from your old computer to a USB drive or some other disk, or copy the whole folder to your Mac or to a USB drive plugged into your Mac. If you have WPDOS 6.x, copy to a USB device your entire COREL folder, if you have one (or your entire WP61 or WP62 and WPC61DOS or WPC62DOS folders; also your BTFONTS and PSFONTS folders); optionally copy the folder(s) to your Mac. (You can also e-mail the folders to yourself or use any other method of transferring them, of course.) If you copied to a USB drive, plug it into your new computer, and make sure you can find it in the Finder.
If you don't have the WPDOS program files, but you do have the original WPDOS installer files (INSTALL.EXE, etc.), then see step 3a below.
Don't be clueless! If you do not have either WordPerfect for DOS 5.1 or WordPerfect for DOS 6.x on your old computer, you will not find the folder for that version on your old computer. Clueless Visitor No. 44 asked how to find those files on his computer even though he had no reason to believe that he ever had them before. Please do not follow the example of Clueless Visitor No. 44. (One of a series of 'Don't be clueless' messages provided by this site as a public service.)
2. Download the vDosWP Installer application and move it to another folder from your Downloads folder (for example, your desktop).
Don't be clueless! Don't ignore the extremely important step described immediately below!
3. This extremely important step is absolutely required the first time you run the installer! Ctrl-click or right-click on the vDosWPInstaller and select Open from the pop-up menu. If macOS refuses to Open the installer, then close the pop-up menu, and once again Ctrl-click or right-click on the installer, and again choose Open. This time the installer should run properly.
If macOS insists on telling you that the installer is damaged, and should be moved to the trash, do this. Open a Terminal on your Mac; navigate to the folder that contains the installer; enter this command in the Terminal:
xattr -rc vDosWPMacInstaller.app

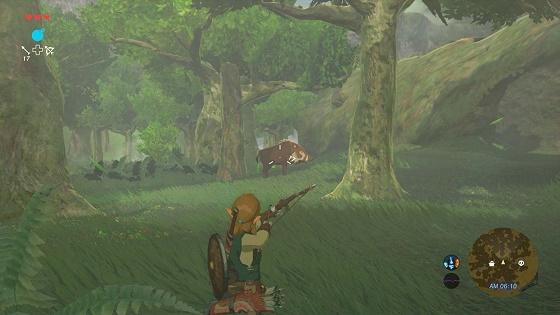
Then run the installer again. It should now install correctly.
Note: If a message from OS X or macOS asks whether to accept incoming connections for X11, you may safely answer either Yes or No, but I suggest answering Yes in order to make it easier to use advanced functions in the Wineskin wrapper; you may need these for future maintenance and fine-tuning.
3a. If you don't have a copy of your WPDOS program files, but you do have the installer files (INSTALL.EXE, etc.) then follow the procedure elsewhere on this page before you run the vDosWP Installer Rgby mac os.
4. After installing vDosWP, the first time you launch it, it may ask whether you want to install Gecko or Mono; answer 'Cancel' to both prompts and let the program continue to set itself up. The app may need to be launched twice before it will run the first time, and it may take a minute or more to appear on screen after you launch it. This is normal behavior, and should only happen on the first launch.
5. Also, when you first run vDosWP, it may offer to open a vDosWP Options menu so that you can specify whether to launch WPDOS 5.1 or 6.2., or change the vDosWP screen size, or make other changes. You should probably ignore this menu the first time you run the app, but you can always return to it by holding down the Option key when launching vDosWP and holding the Option key down until the vDosWP Options menu appears.
By default, the WP Documents folder will be a folder named WPDocs in your Documents folder in OS X or macOS. To 'map' any additional OS X or macOS folders to drive letters in vDos, hold down the Option key when starting vDosWP and choose the option to 'Add or remove drive letters for OS X folders.'
Q. I'm a lot smarter than most people who visit your site, and I have a lot of experience with computers, so I was able to figure out that your instructions imply that I should perform certain steps that you never explicitly mention, and they imply that I should make changes to the instructions that you never explicitly call for. Anyway, I cleverly performed those steps and made the changes that you clearly implied but never explicitly stated, and now my vDosWP setup doesn't work at all. Why did you do this to me? Why did you imply that I should do those things that caused so many problems? How dare you imply such dangerous things?
A. You, and you alone, caused the problems, because you insisted on performing steps and making changes that I never told you to perform. My instructions don't imply anything. They tell you exactly what you need to do - no more, no less. Next time, please follow the instructions exactly.
Q. I can't use your system! My old copy of WordPerfect 5.1 had a menu bar at the top of the window, with File, Edit, Search, etc. Your system doesn't have that menu bar! It's worthless!
A. First take a deep breath. Then, in WordPerfect, use Shift-F1, 2 - Display, 4 - Menu Options, 8 - Menu Remains Visible, type Yes, then F7. Now, wasn't that easy? (Incidentally, run the supplied WPDOS 5.1 MENUCLR macro to make the menu look better.)
Q. When I try to use the function keys in WPDOS, my Mac does something Mac-related.
A. Go to System Preferences, then the Keyboard pane, and add a checkmark next to 'Use all F1, F2, etc. keys as standard function keys.' If this does not solve the problem, then you are probably using a third-party (non-Apple) keyboard and you will need to use the keyboard's own control software for a similar purpose.
How to use the vDosWP system
Convenient ways to access files and folders: When vDosWP opens, its default directory (the directory listed when you press F5) will be Drive D:WPDOCS - which in reality (that is, in the reality of your OS X or macOS disk), is the folder WPDocs inside your OS X or macOS Documents folder. When WordPerfect creates or saves a file in what it sees as Drive D: it actually creates or saves a file in your OS X or macOS Documents folder.
This system lets you access files in multiple ways, in addition to the List Files screen in WP itself:
- You may drop a WordPerfect file (created by version 5.x or later) on vDosWP or a shortcut to it, and the file will open in vDosWP. The directory containing the file will be 'mapped' to drive Y: in vDosWP. In other words, drive Y: in vDosWP is actually the OS X or macOS folder that contains the dropped file and is set to be the current directory in vDos (the directory that appears when you press F5).
- You may drop an OS X or macOS folder on vDosWP or a shortcut to it, and, when vDosWP opens, the folder will be 'mapped' to drive Y: in vDosWP. In other words, drive Y: in vDosWP is actually the OS X or macOS folder that you dropped. It will also be set as the current directory in vDos (the directory that appears when you press F5).
- To access a folder on your Mac while you are using vDosWP, run the macro NEWDRIVE. You will be prompted to enter the full path of the folder in your Mac system; do not enclose the path in quotation marks. If you type the path correctly, you will be prompted to select a drive letter to that folder, and you can then choose whether to make the drive-letter assignment temporary (for this session only) or permanent. If you make the assignment permanent, you can undo it by running the ENDDRIVE macro.
Summary of default drive assignments in vDosWP: As supplied, vDosWP assigns the following drive letters to specific folders in OS X or macOS. You may change the assigment of drive D: but do not change the assignments of drives B:, C:, and W:, and do not assign drive Y:
B: = the vDos program directory (contains config.txt, autoexec.txt, etc.)
C: = the ~/vDosDisk folder (inside your Mac user folder)
D: = the ~/Documents folder (inside your Mac user folder)
W: = the Wineskin Windows folder; do not change anything here!
X: = the Mac Desktop (use with caution!)
Also, the system reserves Y: for use as the drive letter for files or folders dropped on a vDosWP shortcut icon. You can always see a list of currently assigned drive letters by using Ctrl-F1, Go to DOS, and entering the commandUSE.
To open files with long file names: I recommend against trying to open files in vDosWP that have long filenames (instead of standard 8.3 DOS filenames). However, if you drop a file with a long name on the application, it will offer to copy it to a file with an arbitrary short name, open that file for editing, and then restore the orginal name when you are finished editing. I have made this method as reliable as I know how, but I can't guarantee that it will always work.
For the best possible display: As supplied, vDosWP opens in a window with 43 lines and 80 columns. However, the vDosWP window can display any number from 24 to 60 lines and any number from 80 to 160 columns. You can change this by holding down the Option key when launching vDosWP until the vDosWP Options menu appears. Choose the appropriate option and follow the prompts.
Keyboard help: For a list of special keystrokes used by this system, go to the vDos topline menu and choose Help, then vDosWP info. You may need to switch to the Finder and back to vDosWP before the vDos topline menu appears. Here is a list:
- Fn+Left = Home
- Fn+Right = End
- Fn+Up = PgUp
- Fn+Dn = PgDn
- Fn+Delete = Backspace
- Ins is not available; in WPDOS, assign the supplied TYPEOVER macro to a key and use it as the Ins key
- Cmd+F11/F12 - reduces and enlarges font size and window size (not available in full-screen mode)
- Ctrl+Cmd+click - draw rectangle to copy text to the Mac clipboard
- Option+Enter - toggle between windowed and full-screen mode
How to exchange data with the OS X or macOS clipboard: In case you don't remember these instructions, you can click on the system menu of the vDosWP window (the 'C:' icon at the upper left of the window) for details.
To paste the contents of the OS X or macOS clipboard into WPDOS at the current cursor location, press Cmd-Ctrl-V. Alternatively, you can can also run VPASTE macro supplied with the system, which will produce slightly different results. (Cmd-Ctrl-V uses emulated Windows functions to translate the data from the clipboard in DOS format; the macro uses WordPerfect's file conversion functions.)
To copy from WPDOS to the OS X or macOS clipboard, either (a) hold down Cmd and Ctrl, then click and hold the mouse to start drawing a rectangle for copying text; when you release the mouse button, the contents of the rectangle are copied to the OS X or macOS clipboard or (b) select a block and run the VCOPY macro (supplied with the system) to copy that text to the OS X or macOS clipboard.
Printing from vDosWP
We will cook you mac os. To print from vDosWP, you absolutely, positively must already have installed a printer in OS X or macOS! Before you begin, try to print from an OS X or macOS application, such as this web browser. If you cannot print from an OS X or macOS application, you will not be able to print from vDosWP! (Don't ask if I can make an exception to this rule for your benefit. It is physically impossible to do so.) After you have set up a printer under OS X or macOS, then start vDosWP and start printing as you did in WPDOS.
By default this system uses a PCL printer driver (the kind of driver traditionally used to print to LaserJet printers), but it prints to your default OS X or macOS printer, whether or not that printer is a PCL printer. Simply press Shift-F7, then Full or Print (depending on your version), and, after a few moments, your document will print on your default OS X or macOS printer. Don't change anything in the Shift-F7 menu! Don't choose a different driver! Don't choose a different port! Just print it.
Remember: Do not try to select your actual printer in the WPDOS print menu! Just leave the system exactly as you found it! I really mean it! Make sure you understand this! Look into your heart! If you find an uncontrollable impulse to change the name of the printer or use a different printer driver, then stop now, and do not try to use this system!
Technical note: Behind the scenes, when you print to LPT1 (the default setting) vDosWP creates a PDF file and relies on an invisible OS X or macOS application to print that PDF file to your printer. I describe other printing methods below, including two that print directly to a PCL- or PostScript-capable printer.
Other ways to print from vDosWP: The easiest way to control printing from vDosWP is to change the Port settings in the Print/ Select/Edit menu. These settings are the easiest ones to use:
- LPT1: (the default setting) prints to the default OS X or macOS printer; creates a PDF as an intermediate step.
- LPT2: prints raw PCL (or PostScript) data to the default OS X or macOS printer, which must have support for PCL or PostScript in the printer hardware.
- LPT3: prints a PDF file to the OS X or macOS desktop. If you simply print to LPT3, the PDF will have an arbitrary name based on the date and time. If you use the PDFMAKER macro supplied with this system, the resulting PDF will have the name (if any) of your original WP document. (But see below.)
- LPT4: opens a Select Printer dialog and prints to any OS X or macOS printer. Warning: You must specify LPT4 as the printer port by choosing Port/Other in WPDOS 5.1 or Port/Filename in WPDOS 6.x.
- LPT5: opens a Select Printer dialog and lets you select a printer to which to send raw PCL or PostScript data; it must be a printer with support for PCL or PostScript in the printer hardware. Warning: You must specify LPT5 as the printer port by choosing Port/Other in WPDOS 5.1 or Port/Filename in WPDOS 6.x.
A note on thePDFMAKERmacro:Warning: This macro has not been tested in the Catalina-compatible version of vDosWP and may not work correctly.Instead of changing the printer driver to print to LPT3 as described above, you can run the PDFMAKER macro supplied with this system. It will set the ports correctly (and reset them when finished), and will create a PDF file in the same folder with the current document; the PDF will have the same name as the document, with a .PDF extension. If the document is unnamed, the PDF will be created on the OS X or macOS desktop with an arbitrary name. When using this macro, don't be clever, don't be ingenious!Don't change any settings before or after running the macro. Just run the macro! Remember: You absolutely should not do anything to change your settings before or after running the macro. Just run it!
To install soft fonts into WPDOS 6.x: Install soft fonts into WPDOS 6.x exactly as you do in any WPDOS 6.x system. Before installing fonts from inside WPDOS, copy your TrueType soft font files to the ~/vDosDisk/TTF folder (you may need to create the TTF folder) and your PostScript Type 1 soft font files to the v~/vDosDisk?PSFONTS folder. You may of course use any other directories you like, but you must create those directories on the vDosDisk folder and specify their location correctly in Shift-F1/Location of Files. Hide your picture 20 seconds mac os. Remember that ~/vDosDisk/PSFONTS must be listed in the Location of Files menu in WPDOS as C:PSFONTS.
Graphics, color, and other settings
View and print the euro: In the printer drivers supplied with vDosWP, the euro symbol is mapped to WP character 4,72 (as it is in WordPerfect for Windows). By default, this system loads a WP2001.WCP codepage file (via a startup switch in the command that launches WP) so that the euro symbol appears on screen when you type 4,72 (or run the EURO macro supplied with the system). You will probably see a different character in print preview, but the euro will print correctly if you use the supplied printer drivers. You can change the WPDOS codepage setting by holding down the Option key when launching vDosWP and choosing the option to edit autoexec.txt.
Graphics:vDosWP supports VGA graphics (640x480) only. If the window is too small or too large when you use Print Preview or any other graphics, close vDosWP, and launch it again, holding down the Option key until the vDosWP Options menu appears. Choose the option edit the config.txt file, find the line that reads 'SCALE = 2' . Change the number to 1 to reduce the size of the image or to 3 or more to increase it. Note that this scaling feature merely expands the 640x480 window in a rather ugly way; it does not change the resolution of the image itself.
Color settings: vDosWP displays underlined text when your config.txt file includes the line WP = 5 or WP = 6 (use 5 if you have 5.1, 6 if you have 6.x). If you do not want underlined text, hold down the Option key when launching vDosWP until the vDosWP Options menu appears; choose the option to edit config.txt, and add a minus sign before the number, like this: WP = -5 or WP = -6. If you use underlined text and you don't like the resulting appearance of the optional menu in WPDOS 5.1, run the MENUCLR macro; you can also use the RESETCLR macro to restore the default color settings. (Remember that this applies to WPDOS 5.1 only.)
Other customizable settings: For many other customizable settings in the vDosWP system, hold down the Option key when launching vDosWP until you see the vDosWP Options menu; choose the options to edit config.txt or autoexec.txt. Use these settings at your own risk, and be prepared to change them back if you don't like the results.
If you only have the WPDOS installer files (not the installed program files)
If you do not have the WPDOS program files available, but you do have the WPDOS installer files (INSTALL.EXE, etc.), then do the following. This procedure requires that you download the vDosWPMac installer after 1 November 2020; if you have an earlier version, download the current version!
- When you run the vDosWP Installer, let it create the vDosDisk folder, but tell it to skip the step where it copies your WP files. Let the installer complete its work, then proceed to the next step.
- Hold down the Option key when you first launch vDosWP (using the instructions above), and choose the option 'Open DOS Prompt only' (or similar option). Click on the 'Set Option' button, and vDosWP will open to a DOS prompt.
- At the DOS prompt in vDosWP, enter these commands: MD INSTALL and MD WPTEMP and leave the vDosWP window open.
- In the macOS Finder, open the vDosDisk folder in your user folder, then open the INSTALL folder inside the vDosDisk folder.
- Copy your WPDOS installer files (all of them) into the INSTALL folder. Do not create subfolders; copy all the files into the INSTALL folder.
- In the vDosWP window, enter these commands CD INSTALL and INSTALL.EXE in order to run the WPDOS installer.
- Do not install WPDOS to C:WP51 or C:WP62 - instead tell the installer to install to C:WPTEMP. This is important! Don't get it wrong!
- Do not let the WPDOS installer try to modify config.sys or autoexec.bat, and do not waste time selecting a printer when prompted, because the vDosWP system will not use that printer.
- When the WPDOS installer is finished, enter EXIT to close vDosWP.
- Now run the vDosWPMac Installer again. When it prompts you for the location of the WPDOS program files, navigate to your user folder, then to vDosDisk, and then to the WPTEMP folder, and let the installer copy the program files into the folder where they belong.
- When the installer is complete, you may now run vDosWP, and it should work correctly.
Breath Of Warfare Mac Os Download
After performing these steps, you may, if you prefer, delete the INSTALL and WPTEMP folders inside the vDosDisk folder.
Help! How do I rename a file on the Mac?
The instructions on this site sometimes tell you to rename an application or file. To do this on the Mac, select the application or file with a mouse and then use any of these methods:
Breath Of Warfare Mac Os 13
- Press Cmd-I to open the Get Info window, and change the name in in the 'Name & Extension' field. Click the Close button or press Cmd-W to close the Get Info
- Ctrl-click or right-click and select Get Info from the pop-up menu, the change the name as described above
- Press Return; the application or filename changes to editable text; change the name and press Return.
Home PageSite Map
